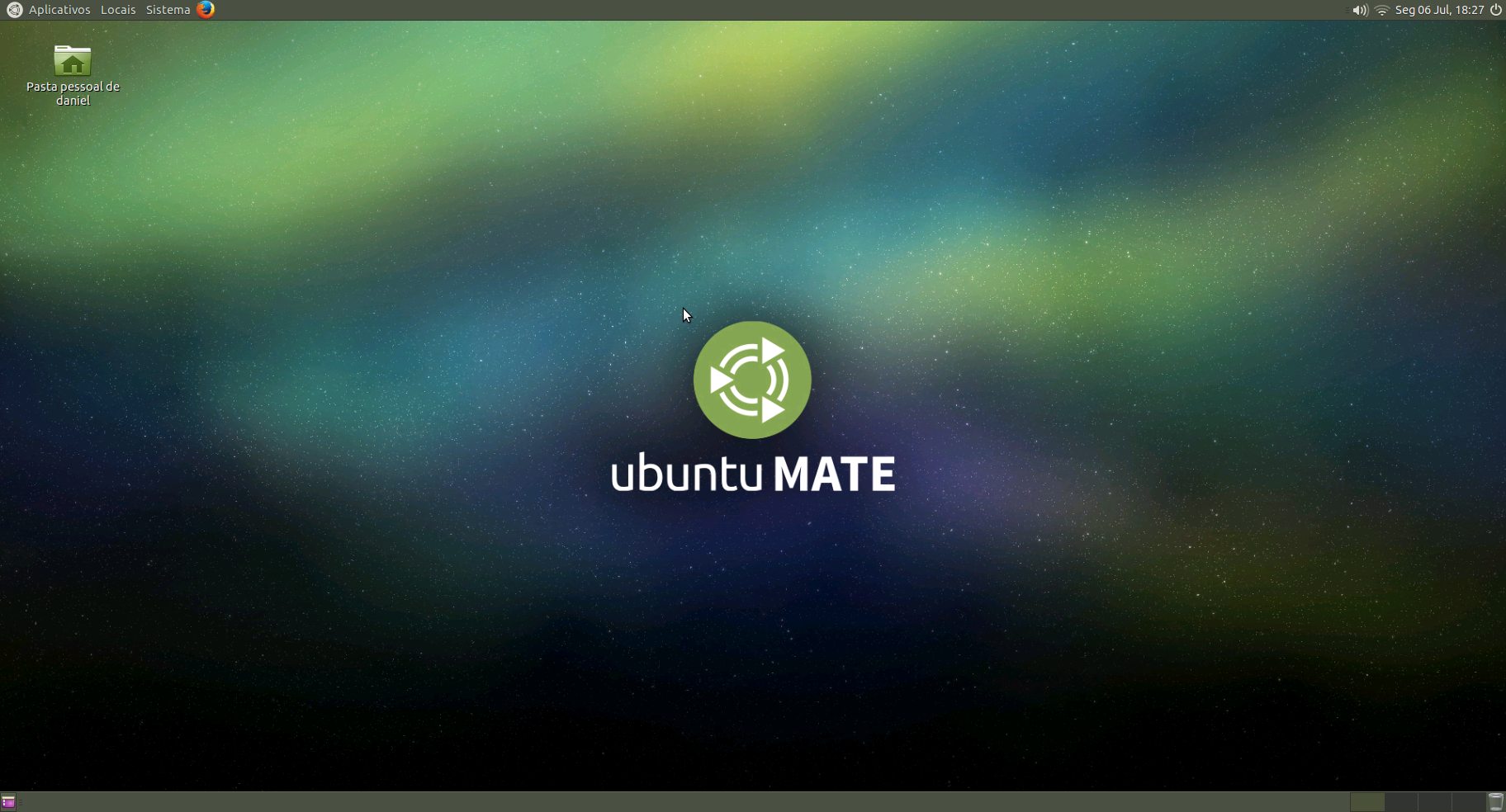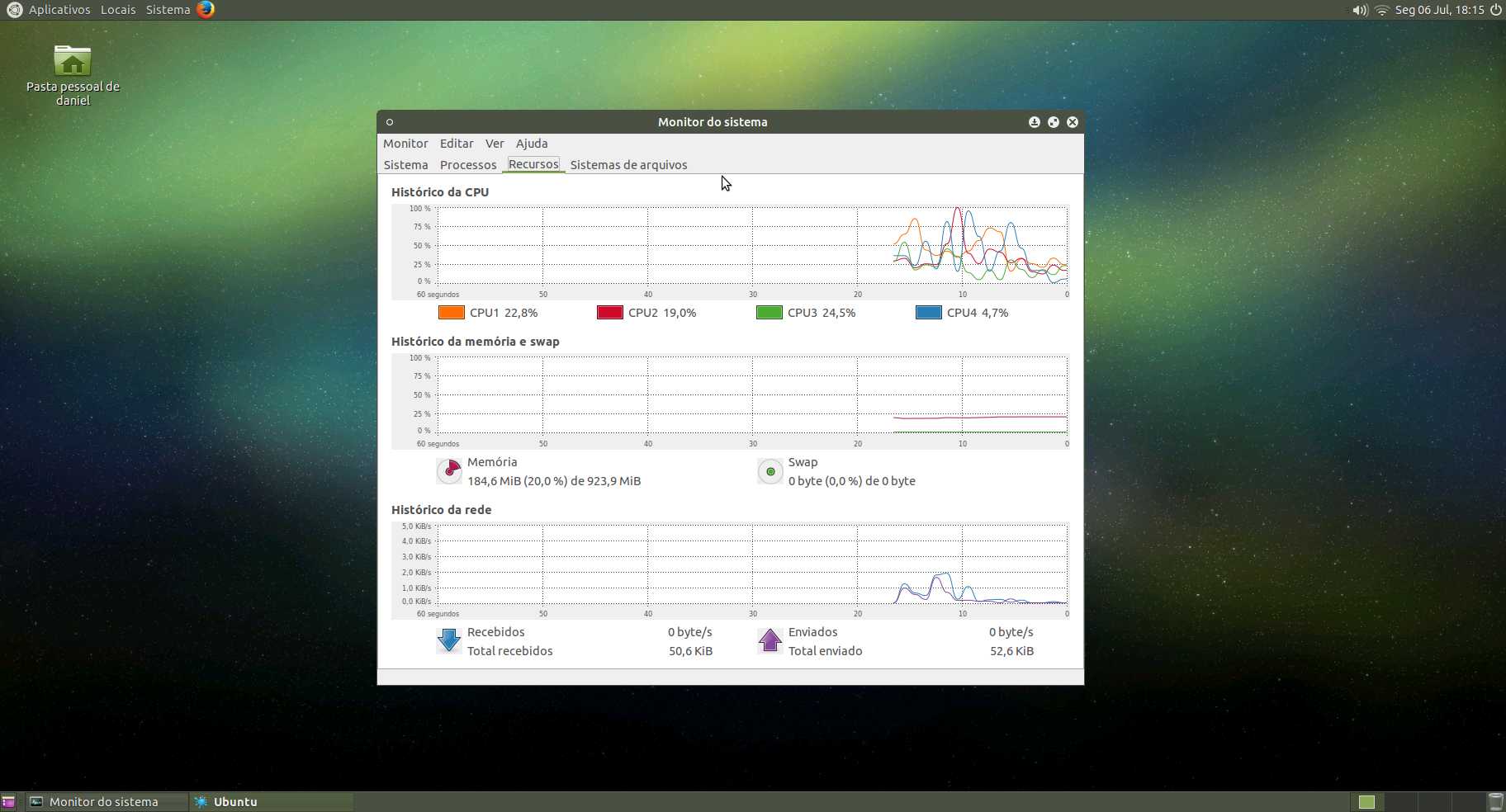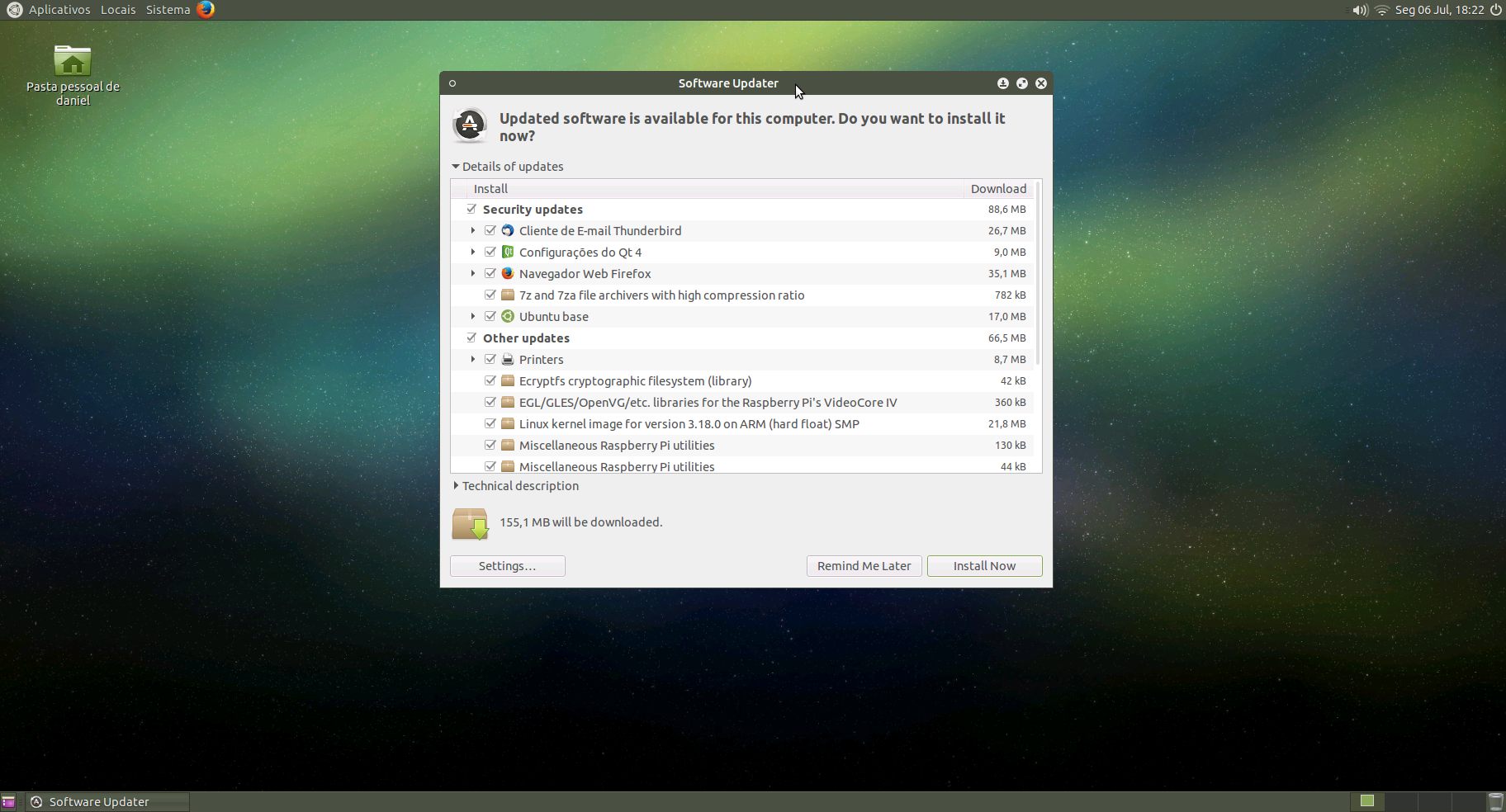Uma das distribuições Linux mais conhecidas também está disponível para Raspberry PI 2.
Nesse artigo irei mostrar a instalação do Ubuntu MATE 15.04 no Raspberry PI 2.
O Raspberry PI 2 foi cedido pela Loja Mundi e você pode olhar esse e outros produtos clicando aqui.
O Ubuntu MATE teve algumas atualizações em relação a versão anterior, Ubuntu MATE 14.10.
Aqui está uma lista de algumas das novas funcionalidades.
- Estabeleceu uma parceria com a Entroware.
- Adicionado PowerPC e Raspberry Pi 2 como arquiteturas de hardware suportado.
- Adicionado um novo tema padrão chamado Yuyo.
- Adicionado interface com o usuário alternar para acasalar Tweak.
- Adicionado suporte totalmente integrado no Compiz.
- Adicionado Tilda pull-down do terminal.
- Adicionado LightDM GTK Configurações Greeter.
- Adicionado categorias para os menus do sistema.
- Atualizado para o Linux 3.19.
- Atualizado para 1.8.2 MATE desktop.
- Atualizado para o Firefox 37.
- Atualizado para LibreOffice 4.4.
- Atualizado temas GTK 3.x para usar ícones de todas as cores.
- Atualizado todos os temas para oferecer suporte melhorado para decoração do lado do cliente (CSD).
- Substituído Totem pelo VLC.
- Substituído Cheese pelo guvcview.
- Substituído upstart pleo systemd.
Os programas citados acima estão na versão de quando o Linux MATE 15.04 foi lançado e podem ser atualizados como exemplo o Firefox e outros.
Vamos para a instalação, acesse aqui para o download e maiores informaçoes sobre a versão e os programas.
Após ter baixado o arquivo, extrai-o usando esse comando.
bunzip2 ubuntu-mate-15.04-desktop-armhf-raspberry-pi-2.img.bz2
Agora pesquise pelo seu cartão micro SD, utilizando o comando.
lsblk
Irá te mostrar os dispositivos, após localizado iremos adicionar a imagem no micro SD com o comando dd, preencha a parte “/dev/mmcblk0” com o dispositivo localizado, no meu caso foi assim.
sudo dd if=ubuntu-mate-15.04-desktop-armhf-raspberry-pi-2.img of=/dev/mmcblk0
Após feito isso coloquei o micro SD no Raspberry Pi 2 e ligue-o.
O sistema irá iniciar e pedir algumas configurações básicas de instalação, nome de usuário, região e etc.
Quando instalar a tela ficará assim.
Imagem do monitor do sistema.
Atualização dos programas.
Assista o vídeo da instalação.