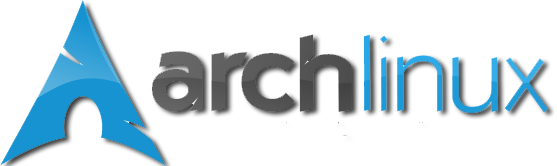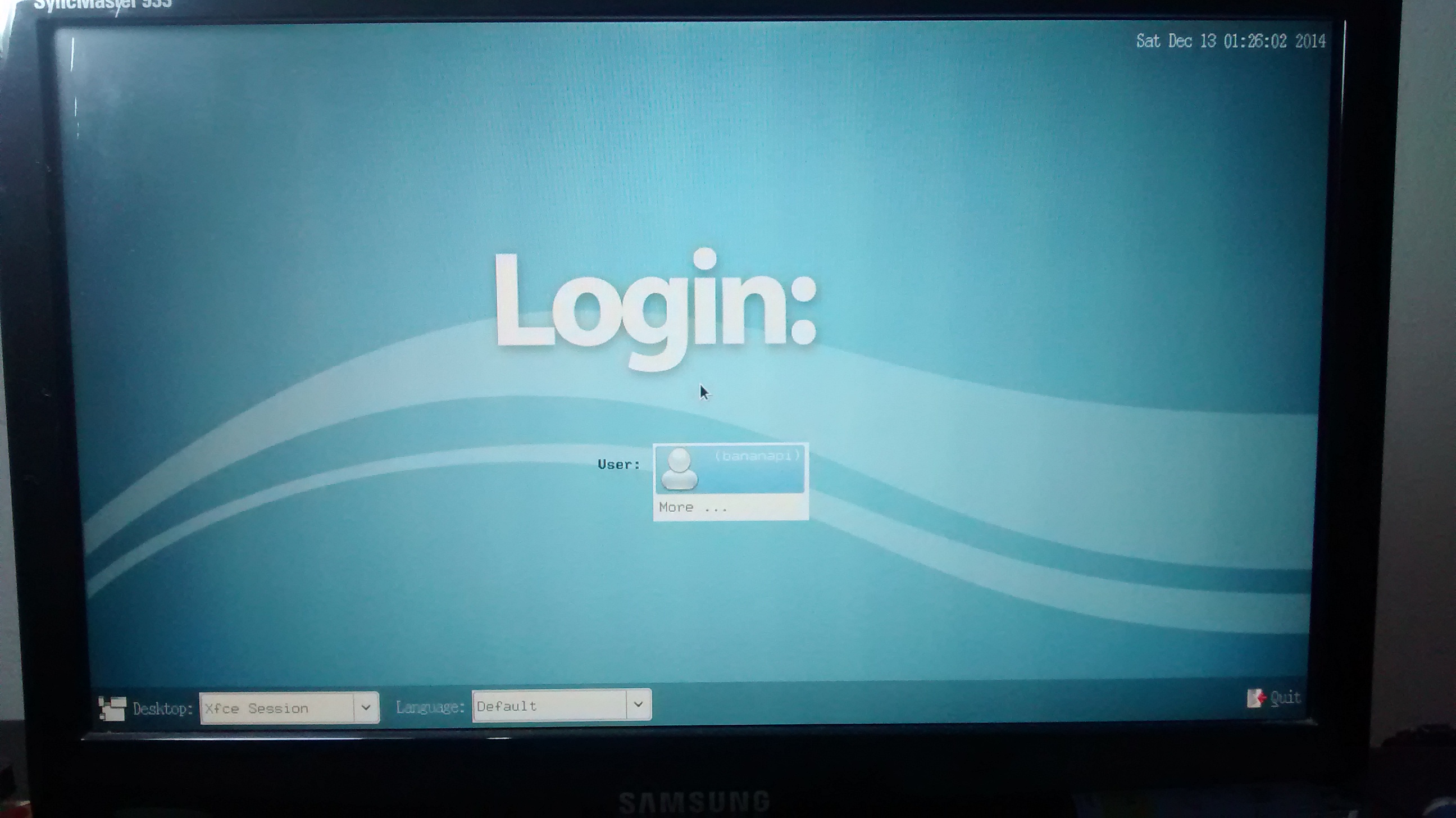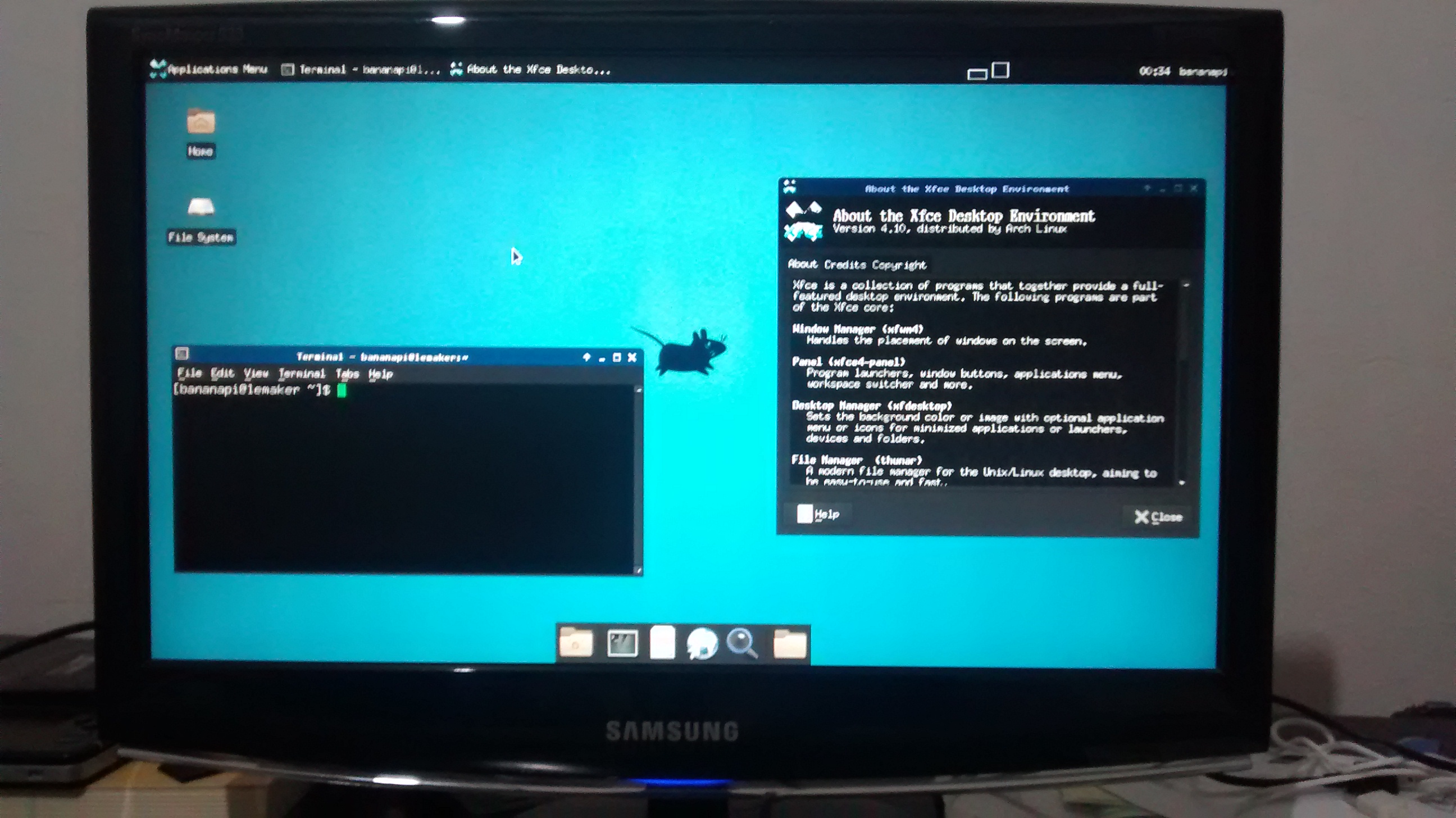Hoje vou mostrar como instalar o ArchLinux no BananaPi. Escolhi o ArchLinux por ele ser uma distribuição bem enxuta, mas muito poderosa. Outro motivo que me leva a usá-lo é o fato de que pretendo fazer testes com o RetroArch.
Instalando o ArchLinux
Faça o download da imagem do ArchLinux.
Para passar a imagem para o SD faça o seguinte:
sudo dd bs=8M if=sua_imagem.img of=/dev/sdb && syncNo meu caso, como estou usando saída HDMI apenas fiz o seguinte ajuste (em negrito) no arquivo uEnv.txt:
bootargs=console=ttyS0,115200 console=tty0 disp.screen0_output_mode=3:1360x768p50 hdmi.audio=EDID:0 console=tty1 root=/dev/mmcblk0p2 rootfstype=ext4Caso você possua dúvidas sobre como configurar as saídas de vídeo siga este tutorial.
Acessando o ArchLinux
Você pode acessar diretamente ou via SSH. Para acessar via SSH basta você conectá-lo a rede. Para conectar no BPi via SSH execute o comando abaixo:
ssh [usuário]@[ip]Exemplo:
ssh [email protected]Os usuários de acesso padrão são:
| Tipo | Login | Senha |
|---|---|---|
| Root | root | bananapi |
| Usuário | bananapi | bananapi |
Atualizando o ArchLinux
Após instalar o ArchLinux vamos verificar se existem novas atualizações. Para isto, execute o comando abaixo:
pacman -SyuSe possuir atualizações, instale-as.
Instalando as dependências
Agora que ele está atualizado, vamos instalar todas as dependências necessárias.
Instalando o driver X.org para o BPi:
pacman -S xf86-video-fbdevInstalando o XFCE como área de trabalho:
pacman -S xfce4Instalando alguns pacotes adicionais, contendo plugins, para o XFCE (não obrigatório):
pacman -S xfce4-goodiesInstalando o LXDM como gerenciador de área de trabalho:
pacman -S lxdmConfigurando o XFCE e o LXDM
Agora que temos o XFCE e o LXDM instalados, vamos configurá-los.
Para que ao iniciar o startx ele inicie o XFCE devemos fazer alguns ajustes.
Vamos editar o arquivo de configração do xinit:
vim /etc/X11/xinit/xinitrcE adicionar a seguinte linha:
exec startxfce4No meu caso o arquivo ficou da seguinte forma:
#!/bin/sh
userresources=$HOME/.Xresources
usermodmap=$HOME/.Xmodmap
sysresources=/etc/X11/xinit/.Xresources
sysmodmap=/etc/X11/xinit/.Xmodmap
# merge in defaults and keymaps
if [ -f $sysresources ]; then
xrdb -merge $sysresources
fi
if [ -f $sysmodmap ]; then
xmodmap $sysmodmap
fi
if [ -f "$userresources" ]; then
xrdb -merge "$userresources"
fi
if [ -f "$usermodmap" ]; then
xmodmap "$usermodmap"
fi
# start some nice programs
if [ -d /etc/X11/xinit/xinitrc.d ] ; then
for f in /etc/X11/xinit/xinitrc.d/?*.sh ; do
[ -x "$f" ] && . "$f"
done
unset f
fi
# twm &
# xclock -geometry 50x50-1+1 &
# xterm -geometry 80x50+494+51 &
# xterm -geometry 80x20+494-0 &
# exec xterm -geometry 80x66+0+0 -name login
exec startxfce4
Agora já é possível executar o comando startx para iniciar o ambiente gráfico com o XFCE. Porém ainda falta um detalhe, ao iniciar o sistema ele deve ir para o ambiente gráfico. Para isso precisamos configurar o LXDM.
Vamos editar o arquivo de configuração do LXDM:
vim /etc/lxdm/lxdm.confProcure pela linha que contenha session e susbtitua por:
session=/usr/bin/startxfce4No meu caso o arquivo ficou da seguinte forma:
[base]
## uncomment and set autologin username to enable autologin
# autologin=dgod
## uncomment and set timeout to enable timeout autologin,
## the value should >=5
# timeout=10
## default session or desktop used when no systemwide config
session=/usr/bin/startxfce4
## uncomment and set to set numlock on your keyboard
# numlock=0
## set this if you don't want to put xauth file at ~/.Xauthority
# xauth_path=/tmp
# not ask password for users who have empty password
# skip_password=1
## greeter used to welcome the user
greeter=/usr/lib/lxdm/lxdm-greeter-gtk
[server]
## arg used to start xserver, not fully function
arg=/usr/bin/X -background vt1
# uncomment this if you really want xserver listen to tcp
# tcp_listen=1
# uncoment this if you want reset the xserver after logou
# reset=1
[display]
## gtk theme used by greeter
gtk_theme=Clearlooks
## background of the greeter
# bg=/usr/share/backgrounds/default.png
## if show bottom pane
bottom_pane=1
## if show language select control
lang=1
## if show keyboard layout select control
keyboard=0
## the theme of greeter
theme=Industrial
[input]
[userlist]
## if disable the user list control at greeter
disable=0
## whitelist user
white=
## blacklist user
black=
Agora que configuramos a sessão padrão do LXDM vamos habilitá-lo:
systemctl enable lxdmPronto, agora você pode reiniciar o seu BPi que ele iniciará o XFCE + LXDM por padrão. Abaixo você pode conferir algumas imagens.
Espero que você tenha gostado. Se ficou alguma dúvida não deixe de comentar.